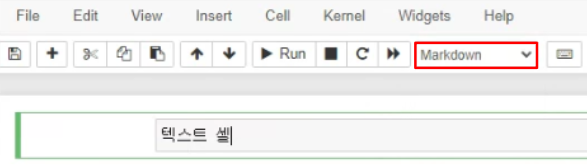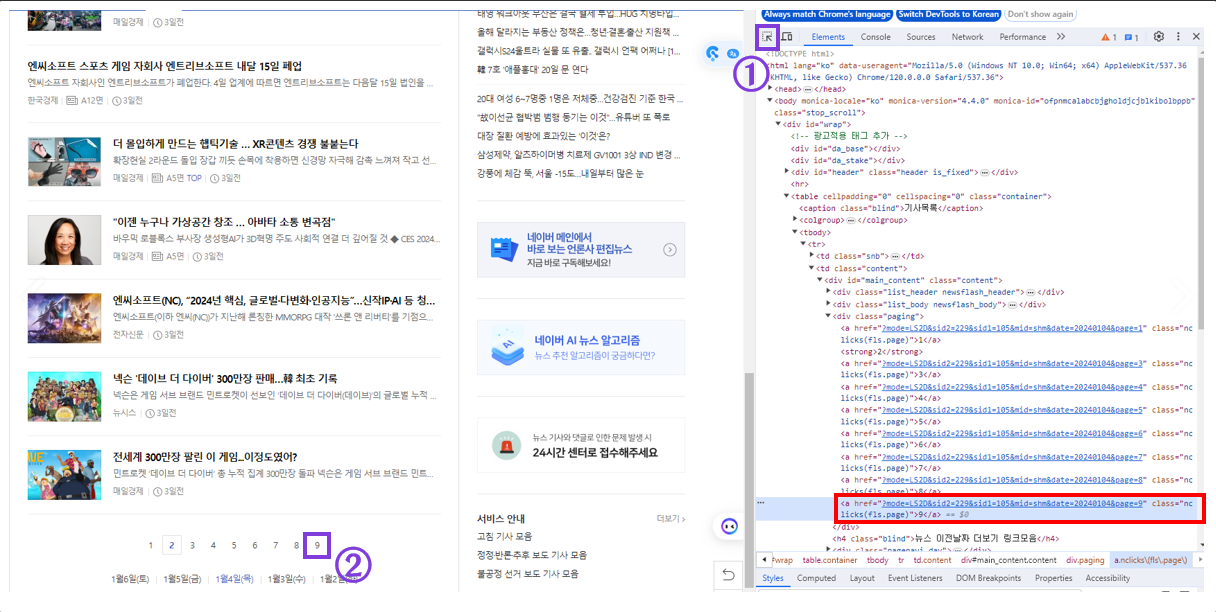안녕하세요!
최근에 크롬 드라이버를 설치하는 페이지가 변경되어 새롭게 포스팅을 하겠습니다!
이전 포스팅이 궁금하신 분들은 아래 포스팅을 참고해주시면 됩니다!
크롬드라이버(ChromeDriver) 설치하기
안녕하세요! 요즘 너무 바빠서 자주 글을 올리지 못하고 있네요ㅠㅠ 오늘은 동적 크롤링에 꼭 필요한 크롬드라이버(ChromeDriver)를 설치하는 방법에 대해서 포스팅 하겠습니다. 크롬드라이버란?
yhj9855.com
- 크롬드라이버란?
컴퓨터가 크롬 브라우저를 제어할 수 있도록 해주는 프로그램입니다.
- 크롬드라이버의 사용처
크롬드라이버는 컴퓨터 코드로 크롬 브라우저에서 특정 행동을 하고 싶을 때 사용합니다.
※ 특정 행동은 스크롤을 내리거나, 버튼을 누르는 등의 행동을 예시로 들 수 있습니다.
크롬 브라우저를 직접 제어할 수 있기 때문에 URL이 변경되지 않는데 내용은 변경이 되는 동적 페이지 크롤링에 필수로 사용됩니다.
- 크롬드라이버 설치하기
크롬드라이버는 크롬 버전과 버전이 맞지 않으면 코드에서 오류가 발생하기 때문에 꼭 동일한 버전의 크롬드라이버를 설치하는 것이 중요합니다.
크롬드라이버를 사용하는 selenium 패키지가 업데이트 되면서 크롬드라이버를 새롭게 설치할 필요가 없다고들 하는데, 저는 자꾸 오류가 발생해서 번거롭지만 버전에 맞는 크롬드라이버를 매번 다시 설치해주고 있습니다ㅠㅠ
크롬드라이버를 설치하는 과정은 아래와 같습니다.
1. 크롬을 최신 버전으로 업데이트 해줍니다.
최신 버전의 크롬이 가장 오류가 나지 않기 때문에 크롬드라이버를 설치하기 전에 크롬을 꼭 최신 버전으로 업데이트 해주세요!
2. 크롬의 버전을 확인합니다.
'제어' → '도움말' → 'Chrome 정보' 에서 크롬 버전을 확인할 수 있습니다.
여기서 제어는 크롬 내 X(창닫기 버튼) 아래에 있는 세로로 된 ... 을 의미합니다.
3. https://chromedriver.chromium.org/downloads 홈페이지에 접속합니다.
다운로드 | ChromeDriver | Chrome for Developers
이 페이지는 Cloud Translation API를 통해 번역되었습니다. 다운로드 컬렉션을 사용해 정리하기 내 환경설정을 기준으로 콘텐츠를 저장하고 분류하세요. 달리 명시되지 않는 한 이 페이지의 콘텐츠
developer.chrome.com
구글에서 크롬드라이버를 검색했을 때, 가장 상단에 보이는 홈페이지와 동일한 홈페이지입니다!
4. 아래 이미지에 해당하는 부분을 클릭해줍니다.

메인 페이지가 변경되면서 다운로드 파일이 있는 곳으로 가는 버튼이 달라졌습니다!
현재 사용하시는 크롬은 무조건 115버전 보다 상위 버전이기 때문에 해당 부분을 클릭하여 최신 버전 다운로드 페이지로 이동해주세요!
5. 'Stable' 에서 자신에게 맞는 OS를 선택하여 다운로드를 받아줍니다.

다운로드는 URL을 복사하여 크롬 주소창에 입력해주면 자동으로 다운로드 진행이 됩니다.
자신에게 맞는 OS는 컴퓨터 내 '설정' → '시스템' → '시스템 종류'에서 확인 하실 수 있습니다!

※Stable에서 제공하는 크롬드라이버와 본인의 크롬 버전이 맞지 않을 경우
종종 크롬 업데이트가 잘 반영 되지 않아서, 현재 크롬 버전과 Stable에서 제공하는 크롬 버전이 다른 경우가 있습니다!
Stable에서 제공하는 크롬 버전은 아래 이미지처럼 확인이 가능합니다.

128.0.n.n 을 사용하시는 분들은 해당 버전이 맞지만, 127.n.n.n을 사용하시는 분들은 해당 버전이 맞지 않는데요!
이럴 경우에는 직접 검색을 하셔서 자신에게 맞는 크롬 드라이버 다운 링크를 찾으셔야 합니다.
1) https://chromedriver.chromium.org/downloads 홈페이지에 다시 접속해주세요
뒤로 가기를 통해 메인 화면으로 돌아가셔도 됩니다!
2) 아래 이미지에 해당하는 부분을 클릭해줍니다.

3) 본인의 크롬 버전을 검색합니다.
검색은 Ctrl+F를 누르면 검색어를 입력할 수 있는 작은 창이 뜹니다.
해당 창에 자신의 크롬 버전을 검색해주시면 됩니다!
자신의 크롬 버전이 나타나지 않을 경우, 크롬 정보에서 가장 마지막 '.' 뒤를 제거하여 검색해주시면 됩니다!
예시) 크롬 버전: 127.0.6533.122 → 127.0.6533 을 검색

4) 본인의 크롬 버전과 동일하고 환경에 맞는 크롬 드라이버 다운로드 링크를 찾으시면 됩니다.
가장 마지막 '.' 뒤의 숫자는 달라도 같은 버전입니다!
예시) 127.0.6533.122의 크롬일 경우, 127.0.6533까지 동일한 파일이면 모두 호환 가능합니다.
다운로드 링크 찾는 방법
[1] chromedriver라는 값을 찾습니다.

[2] platform에서 자신에게 맞는 환경을 찾습니다.

저는 윈도우 64이기 때문에 해당 환경을 찾았습니다!
[3] url 값을 복사하여 주소창에 입력해줍니다.

자동으로 다운로드 되는 것을 확인하시면, 크롬 드라이버 다운로드가 잘 된 것입니다!
6. 설치 완료된 크롬드라이버 zip 파일에서 'chromedriver.exe' 파일만 복사하여, 코드가 있는 폴더에 옮겨줍니다.
같은 폴더에 있지 않으면, 코드가 인식하지 못하는 경우가 있어서 옮겨주는 것이 좋습니다.
이 과정을 통해서 최신 버전의 크롬드라이버를 설치할 수 있습니다!
크롬드라이버를 사용하여 동적 크롤링을 진행하는 포스팅은 다음에 진행하도록 하겠습니다.
궁금한 부분이 있으신 분들은 댓글로 남겨주시면, 답변 드리도록 하겠습니다.

★읽어주셔서 감사합니다★
'Python(파이썬) > 도구' 카테고리의 다른 글
| 크롬드라이버(ChromeDriver) 설치하기 (73) | 2024.02.27 |
|---|---|
| 주피터 노트북(Jupyter Notebook) 사용하기 (63) | 2024.02.19 |
| 크롬 개발자 도구 사용하기 (73) | 2024.01.16 |